こんにちは、TAKAです。技術記事も更新していかないとね。
皆様はクライアント環境はWindowsでしょうか、Macでしょうか。私はWindows使っているのですが、最近は技術的なことを調べるとほとんどがLinuxベースで書かれてますよね。ですので、ここではWindows上にLinuxが使える環境を整えようという話です。
環境
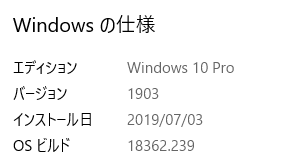
ということで、Windows10 Pro 1903 で作業します。
なお、過去に色々と実験した私の端末にはUbuntu1804が既に入ってますね。ちゃんと記録が残ってないので状況も不明のため、こいつはアンインストールしてからやってみましょうか。
Ubuntuのアンインストール
これは通常はやる必要ないですよ。ちょっとスタートライン合わせるためにやるだけです。『アプリと機能』からアンインストールするだけでよさそうですね。
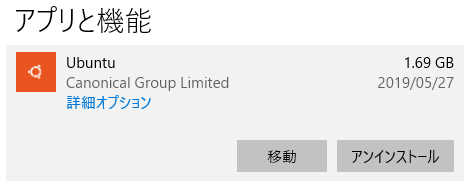
あっさりアンインストールできました。
※)後日、このUbuntuの/home/user直下にしか存在してなかったファイルが消えたことに大後悔、、、バックアップとっておきましょうね!
※)アンインストールではなくクリーンに戻したいだけの場合は、詳細オプションから「リセット」でOKです。
事前準備
Windows10 1803の頃、下記を設定した記憶があります。1903で同じかわかりませんが確認しておきます。
Windows Subsystem for Linux の設定
設定⇒アプリ⇒プログラムと機能⇒Windows機能の有効化または無効化
この中にある、「Windows Subsystem for Linux」をチェックONしてインストールしましょう。
会社の都合でONにできない方は…今回のこの記事は飛ばして、老後の資産のことでも考えましょう。
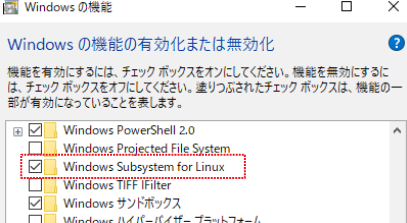
開発者モード
設定 ⇒ 「更新とセキュリティ」 から「開発者モード」の選択を確認しましょう。別のモードになっている場合は開発者モードへ変更しておきます。
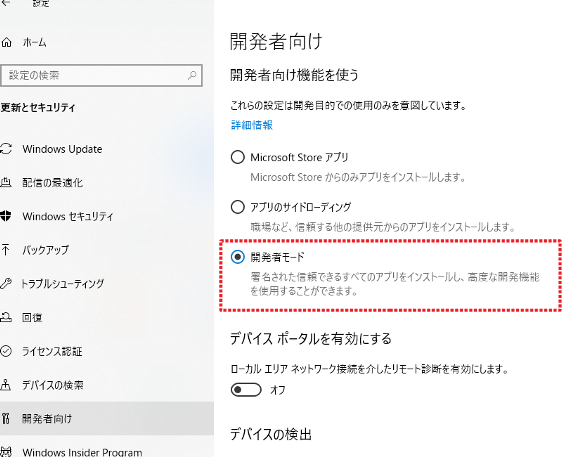
Ubuntuのインストール
Microsoft Storeを開いて、Ubuntuを検索します。

そうすると下記のような感じでオレンジ色のubuntuが引っ掛かります。私の場合過去に取得済みのUbuntuがありますが、LTSの方がいいでしょ?でしょ?だって、LTSだもの。
※LTS:Long Time Supportの略。Ubuntu1804は、2023年までサポートされ、2028年までセキュリティアップデートが続くのです。
さて、入手ボタンを押してみましょうか。
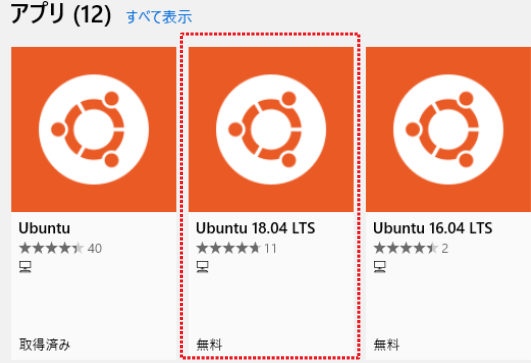
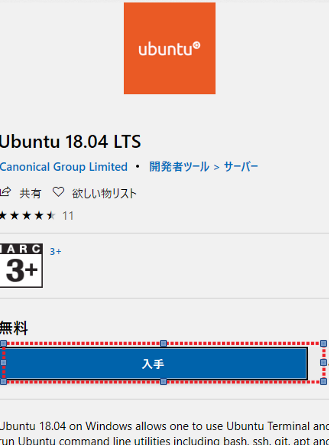
早速起動してみましょう
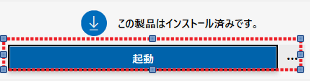
上記のような画面になっていれば入手成功。早速起動してみましょう。

数分お待ちくださいということで。待とう!
usernameを入れるプロンプトになります。これが/home/username になる。 ここでは、「taka-output-blog」にしておきます。


おぉ。簡単にできてしまいましたね。
最後に、パッケージ最新化
日本語のサイトに変更し、update、upgradeをかけておきます。アップグレード途中で何か問われますがYesで問題ないです。(スクショ取り損ね;;)
$ sudo sed -i.bak 's/\/archive\.ubuntu/\/jp\.archive\.ubuntu/' /etc/apt/sources.list $ sudo apt update $ sudo apt upgrade
これでいつでもLinux環境を立ち上げ可能。
- 必要なパッケージはaptコマンド
- 各ドライブは/mnt配下にマウントされている
- 後は、勘と根性でヨロシク
今回はここまで。今後もこうした実験的なことも記事にしていきたい。Twitterもやってますので良ければフォローお願いします。
参考サイト
- Windows 10 Bash & Linux Subsystem Setup
- Windows Subsystem for LinuxでUbuntu
- Windows Subsystem for Linuxをインストールしてみよう!
- 各OSのリリース日とサポート終了日を表にまとめてみた
※本記事は、NW制約のない自宅の環境で試したので、所属の会社の社内ネットワークによってはうまくできないかも。確認ができないのでご容赦ください。



コメント
[…] 参考:【OS】Windows10でUbuntuとBASH環境【linuxでやっていこう】 […]
[…] 新しい技術に挑戦していきたい。しかし現状環境はだいぶ汚染されている。きれいな環境入手をどうするか。Linuxの環境が欲しい場合はLinux Subsystem Setupがあります。こちらの記事を参考にしてみてください。 […]