はじめに
GCPのデプロイでWordPress環境は入手できました。WordPress体験するには十分ですが、IPアドレスでのアクセスのままというわけにはいきません。URLドメインでアクセスできるように設定していきましょう。
URL(ドメイン)設定・SSL化
URL設定(ドメイン取得)
上記のままですとIPアドレス(http://35.230.79.240のような数字)です。これでも世界中どこからでもアクセスできますが、ちゃんとしたURLにしたい場合は、「ドメイン取得」が必要です。
私の場合は下記です。
- 無料:freenom
- takablog2020.tk
- お名前.com
- taka-output-blog.com
「taka-output-blog.com」はお金払ってまで維持するドメイン名とは思えず個人的には後悔してます。有料ドメインだけは初めが肝心。ブランド化につながるため命名は慎重に行って下さい。
freenomでの無料ドメイン取得
今回、当記事説明用にfreenomにて「takablog2020.tk」というドメインを入手しました。
freenomのアカウントを持っていない場合、まずはドメインの選択から開始します。
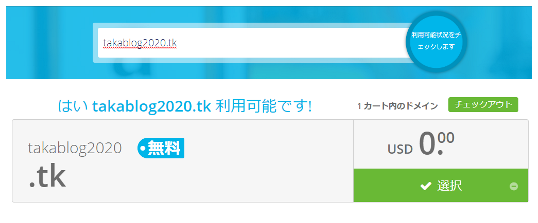
freenomの注意点
続行して取得していきますが途中「Period」(期間)の選択があります。freenomでは12か月まで無料です。無料で使い続けるには、期限前2週間以内に手動で延長手続きが必要です。今回は3か月にしました。
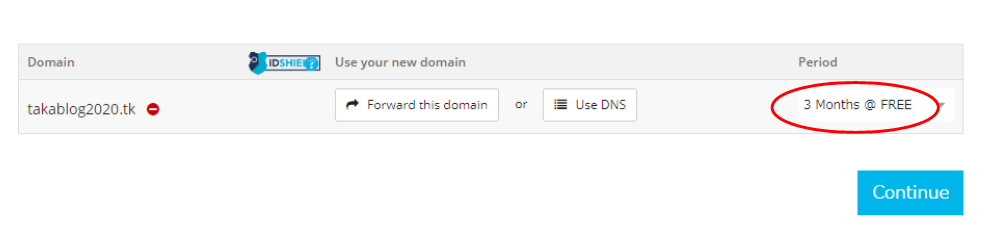
なお期限が近付くと下記のようなメールが来ます。忘れずに手続きしましょう。
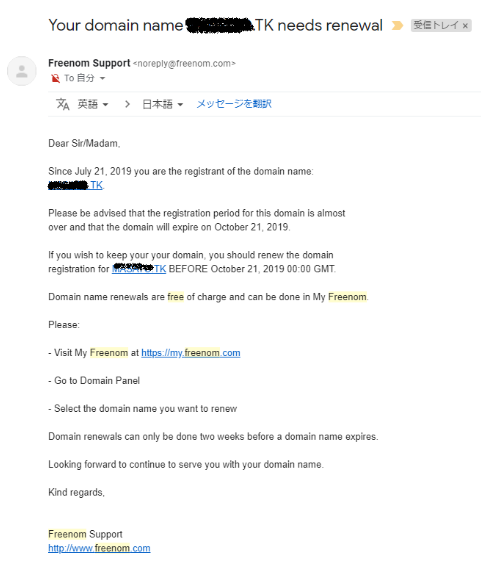
ドメイン取得したらIPと紐づけます
Freenom DNS が無料で使えます。ドメイン取得後にメニューから選択してください。
GCPで取得した静的IPと紐づけます。DNS情報の伝搬(世界中に情報が拡散される)には多少時間かかります。
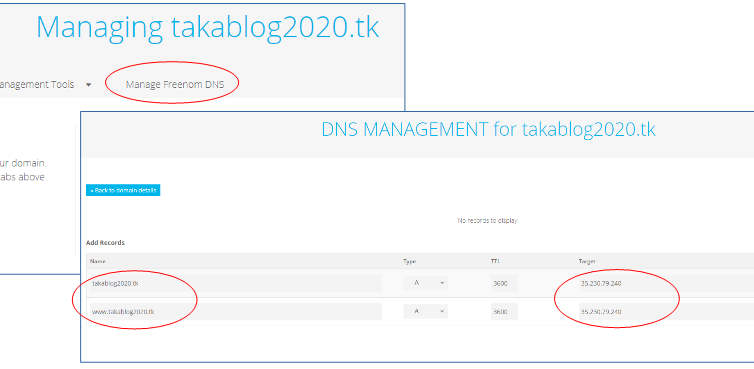
DNS登録結果の確認
下記のように「IPアドレス」の接続だけでなく、「ドメイン」でも接続できるようになってれば成功です。
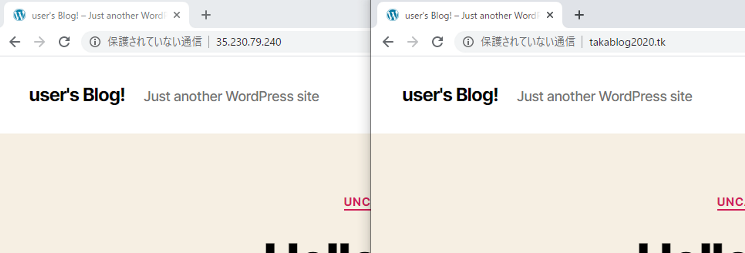
SSL化
IPとドメインが紐づいたら、SSL化もしておきましょう。
GCPのデプロイ結果画面からSSHを選択してコマンド入力画面を表示させます。
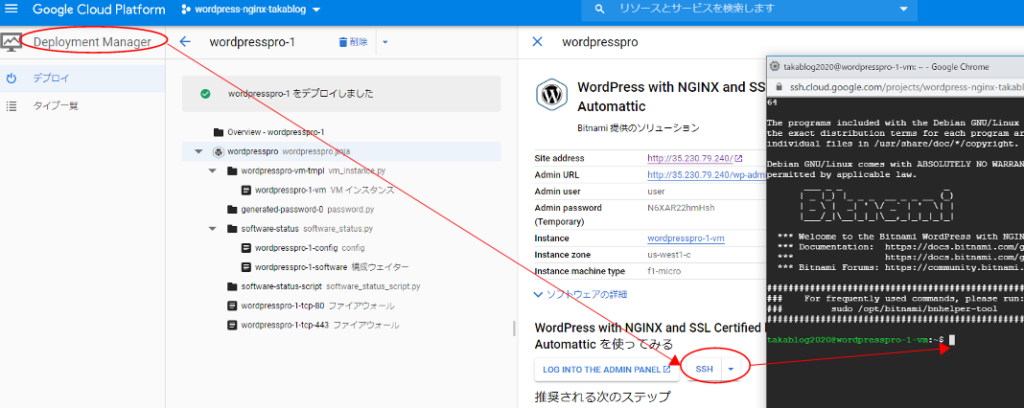
無料のSSL証明書Let’s Encryptを設定
ご自身のドメイン・メアドの実態に合わせて実行してください。
本コマンドでは、「https://ドメイン名」と「https://www.ドメイン名」の両方をSSL化させます。途中「Y/n」を問われたらyを入力しましょう。
# ドメイン名とメールアドレスmyhost=takablog2020.tk mymail=[email protected] # 確認 echo myhost : $myhost echo mymail : $mymail # コマンドの実態 sudo /opt/bitnami/letsencrypt/scripts/generate-certificate.sh -m $mymail -d $myhost -d www.$myhost
追記:2023/4/26時点で再構築した際にコマンドが変更になっていました。
sudo /opt/bitnami/bncert-tool
というコマンドを打ち込んでください。
Domain listを求められるので空白区切りで登録したいURLを複数指定できます。
なお、DNS設定が未反映の場合、Warningとなり完了させることができません。DNS設定後に対応しましょう。
WordPressの設定修正(wp-config.php)
「WordPress with NGINX and SSL Certified by Bitnami and Automattic」で立ち上げたWordpressでは、wp-config.php内の設定が「http」ベースになっています。
下記コマンドをコピペで実行してください。(viエディタなど利用できる方は直接修正でもOKです)
sudo sed -i -e "s@http://@https://@g" ~/apps/wordpress/htdocs/wp-config.php
https(SSL)でのURLアクセス確認
下記のとおり「https://www.takablog2020.tk」で接続できれば成功です。
※httpでなくhttpsでアクセスできるのがポイント
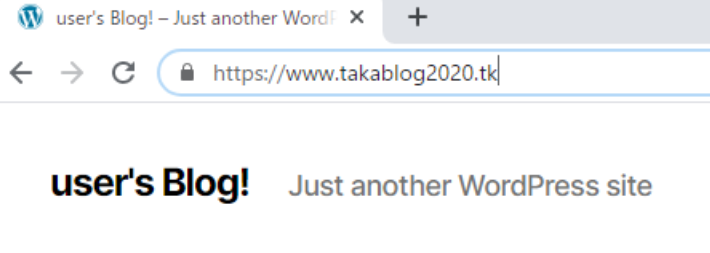
まとめ
ここまでの設定で、URL(ドメイン)でのアクセスをhttps(SSL)で接続できるようになりました。これで十分ブログを開始できます。
しかし、GCPの無料枠だけでなく、無料CDNのCloudflareを使った高速化設定をしておくと盤石になります。初めが肝心。今のうちに高速化設定に挑戦しておきましょう。
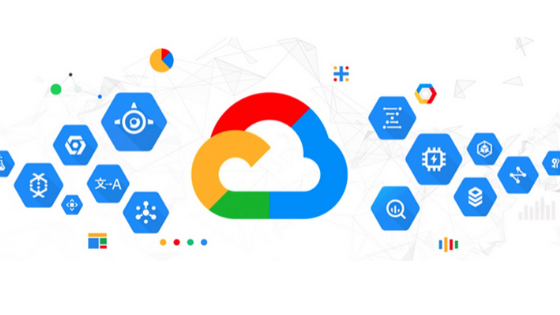
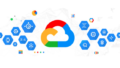
コメント