アクセス状況の把握にはGoogle Analytics(グーグルアナリティクス)。収集に時間がかかるので、サイト開設後は早めに登録するのがよさそうです。
Search Console と Google Analytics の違い
- Search ConsoleはWebサイト自体を解析するツール
- Google AnalyticsはWebサイトのアクセスを解析するツール
URL
Redirecting...
アナリティクスで把握できること
- 訪問者、セッション、直帰率、セッション継続時間
- 時間別滞在数
- ユーザーサマリー(ユーザ、ユーザ層、システム、モバイル)
- 集客サマリー(集客、行動、コンバージョン)
- ユーザ訪問ページ
- アクティブユーザ動向
- ユーザ維持率
登録方法
トラッキングの取得
- Google Analiticsにログイン
- 初回は、サイト情報を登録
- ログイン後のポータル画面よりトラッキングIDを確認・取得
トラッキングをサイトに反映(Cocoonの場合)
- Cocoon 設定 -> Cocoon 設定
- アクセス解析・認証タブ
- Google Analiticsの設定 にて、トラッキングIDを登録
フィルタリングのススメ
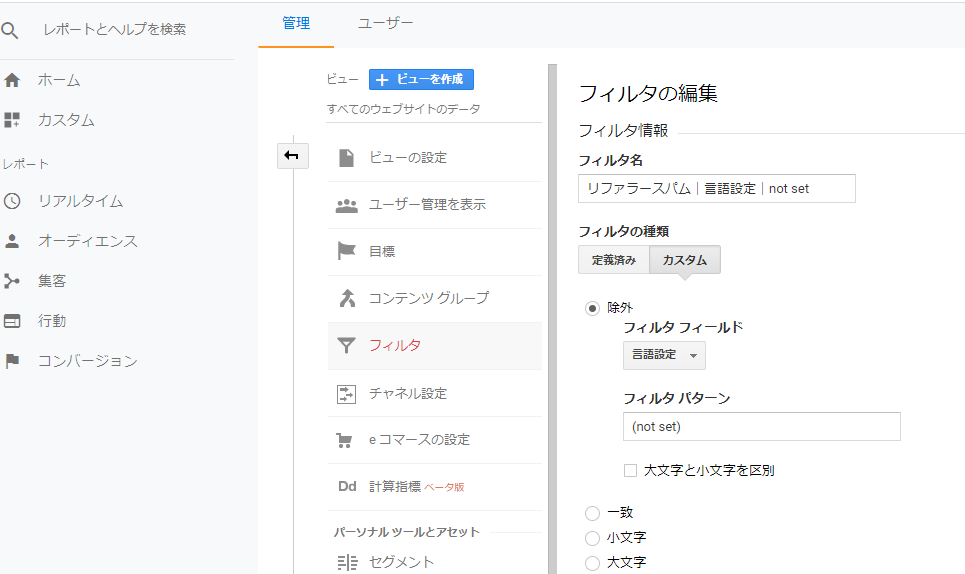
以下のアクセスは、初めのうちにフィルタリングしておくのがオススメ
- 固定PC使ってる場合は、自分のIP
- 言語設定が (not set)のアクセス
- URLにpreviewがつくアクセス
1は、自分のアクセスは除外したほうがいいということ。
2は、比較的早めに気づけた。あまり意味のなさそうなアクセスだったので除外。
3は、しばらく気づかなくて、気づいたときはショックでした。私の場合、IPが固定にできないので、1のフィルタは設定していません。その場合はこのpreview除外はしておきましょう。このアクセスって、wordpress記事編集時の右上の「プレビュー」で表示しているアクセスになります。この除外をし忘れてて、「あれ、特定の日はアクセス多いんだよな」ってずっと悩んでいましたが、それって、プレビューしながらの記事作成に没頭した日だったことに気づきました。
全部自分じゃないか!!
気づいたときはショックでしたね。。その時のつぶやき・・・
まとめ
アナリティクスは設定必須。ただし、不要アクセス除外はお忘れなく!



コメント
[…] アクセス状況の把握のためのGoogle Analiticsの基本 […]